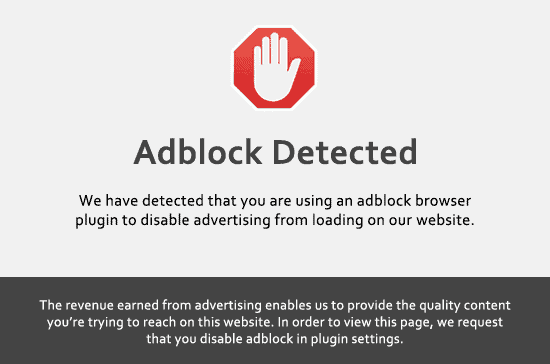🚀
Free Online Test Series for UP Police Constable!
📚
🎯 Click Here to Start Now 🎯
📊
Practice, Learn & Improve Your Score!
✅
🏆
Join Thousands of Successful Students!
💪